download, software free to easily batch convert photos & image files. The #1 choice by graphics professionals. Compress, rotate, resize, add text & watermarks to any file. Gif Image Convert To Notepad Download Free For Mac. Let me explain it, I would will be just like other Desktop software/application to convert any Image file to Notepad files. I want to upload around 200-300 files at a time and it should convert them to TEXT (.txt) files. Gif To Notepad Converter. 8/10 (43 votes) - Download Format Factory Mac Free. Thanks to Format Factory you can now convert any video or audio file to the format that suits your needs the best straight from your Mac OS X computer. If you're a Mac user you've probably been searching for years for a Format Factory compatible. Tipard All Music Converter for Mac antivirus report. This download is virus-free. This file was last analysed by Free Download Manager Lib 6 days ago. All Video Converter Free Download For Mac Often downloaded with All Converter Free Download For Mac Os 10 4.
Batch Resize & Convert Images
Batch conversion of images is dead simple with Adapter. Choose an output format and drop a collection of images or photos into Adapter's queue. Adjust sizing, compression and add text or image overlays as desired. Once everything looks good in the preview panel, click convert.
Compile Image Sequences to Video
Adapter is a great way to compile images captured with a GoPro Hero or other camera into timelapse videos, slideshows, or stop motion animations. Adapter allows source images of virtually any size, shape, or format and can export to almost any video format and resolution including 1080p and even 4k.
Batch Watermark Photos
Download Image Converter Mac Free Full
Whether you’re a professional photographers, graphic design artist or host a bunch of images on your website, watermarking images is a good way to protect your copyrighted content from being stolen. With Adapter, drop images you want watermarked into the queue, add a new text or image watermark layer and then click convert.
In addition to video and audio, Wondershare UniConverter for Mac (originally Wondershare Video Converter Ultimate for Mac) also works as an excellent image converter for Mac. With Wondershare UniConverter for Mac, your images can be converted to JPG, PNG, BMP, TIFF, KTX, ASTC, TAG, and a host of other formats. You can even resize an image on Mac without losing quality. It allows converting a single picture or multiple image files in batch at a time. Follow the steps below, and you'll learn how to convert and resize images easily on Mac.
Watch Videos to Learn How to Convert Image Format and Resize Images on Mac
Step 1 Launch Wondershare Image Converter on Mac.
Download, install and run the Wondershare software on your Mac. The left side of the main interface shows the supported functions. Go to Toolbox and then select the Image Converter option.
Step 2 Add images to Convert.
A new Image Converter pop-up window will open, from where click on the + Add Images button to browse and load image files on your Mac. Multiple pictures can be added at a time. Alternatively, you can also click on the + sign to add the images.
Step 3 Edit and customize the image settings.
The added image appears on the interface with a thumbnail image. Under the image, you can see the icons for Crop, Effect, Settings.
Right-click on the image, and there are options for Preview, Open File Location, Delete, Clear Converted Task, and Attribute.
Crop: Click on the first Crop icon, and a new Image Edit window will open.
Rotate Image: Under the Rotation section, you can rotate image anti-clockwise, clockwise, Flip Horizontal, and Flip Vertical by clicking on the icons. The Original window shows the added image while the Output Preview window shows the image with changes made.
Crop Image: To crop the image, move the corners at the Original Preview window and adjust the image size. You can also move the + sign at the center to select the cropped area. Alternatively, you can also enter the specific Crop Area Size.
Clicking on the Reset button will bring back the original image settings, and clicking on the OK button will save all changes.
Effect: Click on the Effect icon, and a new window will appear.
Select the Effect tab from the pop-up window. Adjust the Brightness, Contrast, and the Saturation of the image by moving the slider at the respective parameters. Click on the OK button to confirm the changes and Reset button to get back to original settings.
Settings: Click on the Settings icon to launch the Quality Setting window.
Download Image Converter Mac Free Pdf
Resize the image for its width and height. Option to Keep Aspect Ratio is also there. To resize images in batch, click on the Settings icon at the top-right corner of the interface.
Step 4 Choose the output image format.
Next, choose the images for which you want to convert the format. Click on the Select All box to choose all the images added. At the top-right corner, open the drop-down icon at the Convert all images to tab and select the desired format from the given options.

Free Image Converter
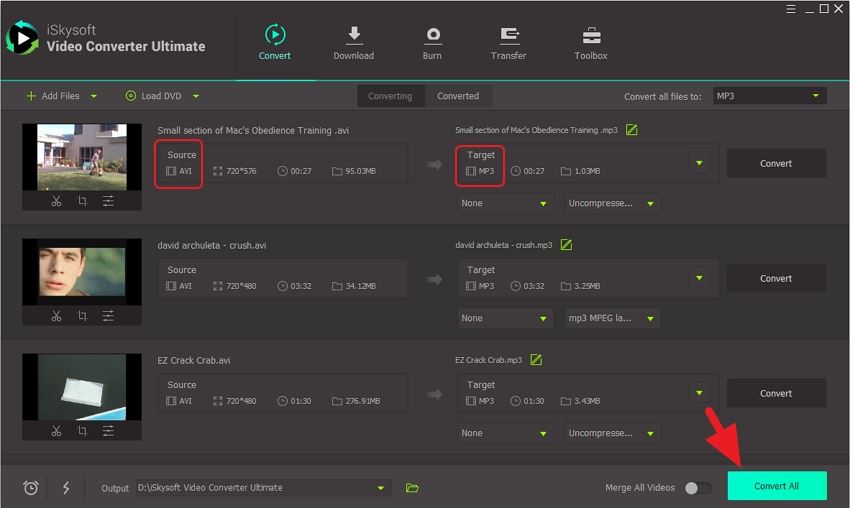
Step 5 Convert and resize images on Mac.
At the Output tab, choose the Mac location to save the converted images. Finally, click on the Convert All button to convert the added photos to the selected image format easily and quickly.
