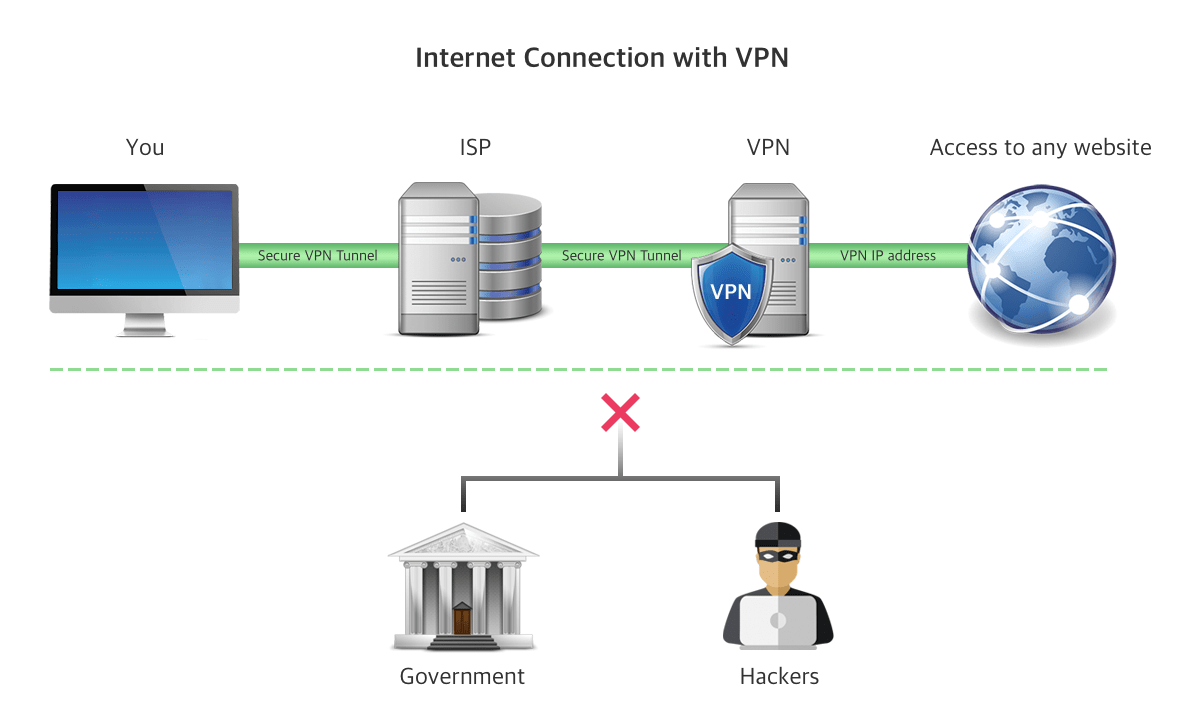Setting up a virtual private network on a Mac can be done in three ways, none of which take long: configuring a connection through the built-in macOS client, using a third-party VPN app from your provider, or establishing router-level rerouting. That final alternative is slightly more advanced, so for the sake of keeping this guide simple, I’ll go over the first two options, whereas anyone in the mood for some extra tinkering can refer to these existing instructions on how to set up a VPN on a router.
Set up a Mac VPN using a third-party client

Going the third-party client route is usually the simplest method for setting up a Mac VPN. Especially in this day and age, when virtually every VPN platform that supports macOS does so via a dedicated app whose basic level of control is a binary ON/OFF switch.
This applicaiton uses the built-in VPN support in Mac OS X, so it’ll only work with connections you can configure in the Network Settings panel. If you use a third-party VPN client — for example, to connect to an OpenVPN VPN — it won’t help you. But third-party VPN clients may have this feature integrated. Setting up a virtual private network on a Mac can be done in three ways, none of which take long: configuring a connection through the built-in macOS client, using a third-party VPN app from your provider, or establishing router-level rerouting. That final alternative is slightly more advanced, so for the sake of keeping this guide. Like all other operating systems, Mac OS also has an inbuilt VPN mechanism which allows users to enter their VPN credentials as given by organizations or third-party vendors. If you do not have such access, you can also make use of third-party vendors (such as CyberGhost). Method 1: Using Inbuilt Mac VPN Setup. 3rd party VPN mac - Start being unidentified today This is sure - 3rd party VPN mac to try is unequivocally Duty! Each Prospect is thus well advised, not too much time pass to be left and so that take the risk, that the product prescription or even production stopped is. Unfortunately happens this is the case with naturally effective products.
Meaning once you’ve acquired a VPN subscription, refer to your provider’s website and you should see an option to download their standalone Mac client.
One thing to note here is that most third-party VPN clients for MacBooks and less portable Apple computers require you to run a somewhat recent macOS version. By that, I mean “released in the last four years or so”. In 2020, the oldest operating system you can still get away with on a consistent basis is OS X 10.10 Yosemite, i.e. the penultimate build prior to the platform’s latest rebranding that saw it renamed into macOS.
An outdated OS version is by far the most common cause of issues with third-party VPN clients for Macs, and the biggest issue.
Set up a Mac VPN using the built-in client
Express setups are cool and all, but configuring a Mac VPN manually won’t just provide you with granular controls over your experience but is also bound to help you learn more about this software you’re trusting to protect you online. Which is why everyone should do so at least once, just to see how surprisingly streamlined the process is nowadays due to multiple decades’s worth of refinement.
The manual route also eliminates virtually every concern you might have over OS X / macOS compatibility with third-party clients. Regardless of the operating system build you’re running, open System Preference by e.g. clicking the Apple logo in the top-left corner of your desktop, then use the network icon to pull up the eponymous menu hiding behind it.
From here, click on the bottom-left plus icon to add a network, select “VPN” from the dropdown menu, and write something into the Service Name tag; this is just your personal nickname for the connection, so no need to worry about. Once you’re done, click the “Create” button.
Now’s the time to either import a configuration file (and a certificate) if your VPN provider emailed one to you or do things the old-fashioned way. The bottom option in the dropdown menu in front of you is for the former, selecting any other protocol is how to proceed with the latter.
3rd Party Vpn For Mac Windows 10
Here’s the hardest part, which is to copy-paste any settings your VPN provider emailed to you after you purchased a subscription. The crucial details in this step are Server Address, Account Name, and Password (under Authentication Settings), all of which are largely self-explanatory.
Account Name is usually the email address you used to sign up for a VPN service, whereas Server Address can either be an all-digit cast like ”1.53.11.123” or something more akin to a URL such as “server1.example.domain.com” – either way, your VPN provider should have already sent you these details. This particular step isn’t really any different to setting up a VPN on Windows.

And at last, click that Advanced button in the bottom right of the configuration tab. Check the sole box for tunneling all of your Internet traffic through a VPN and confirm your choice. Congratulations, you’re now an advanced Mac user. Unless that box was checked by default, then you were one all along.
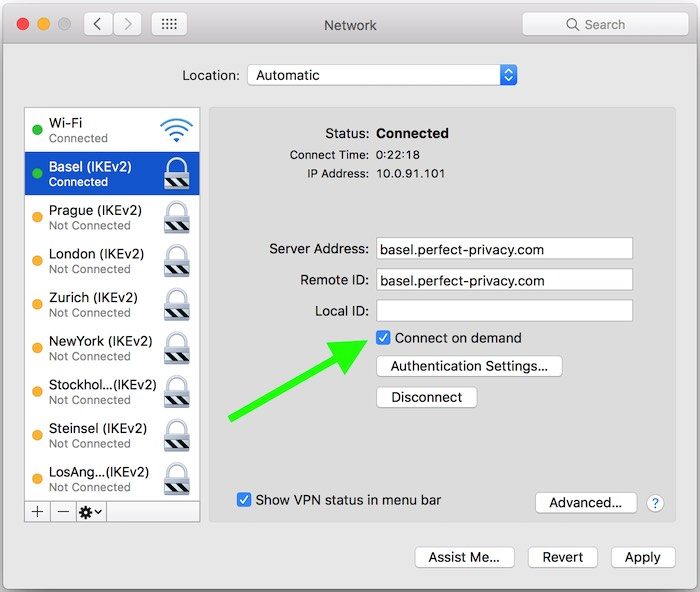
3rd Party Vpn Client
That’s all there is to it; the overall VPN setup on any (remotely) modern MacBook or Mac will realistically take you two minutes after you have the correct login and configuration details emailed to you. Enjoy your newfound anonymity at home, workplace, or anywhere else!
3rd Party Vpn For Mac Os
Editor’s Note
“How to set up a VPN on a Mac?” has be written by Dominik Bosnjak, a long-time VPN-user-turned-advocate who spends more time scrutinizing VPN Providers on a daily basis than he’d like to admit. When he isn’t writing VPN Guides and covering general Tech News, he’s probably spending time with his dog, video games, or both. Fun fact: the Shih Tzu in question is the only remaining creature in Dominik’s life who hasn’t told him they’re sick of him talking about Best VPN practices and government-sponsored erosion of digital privacy which made using the Internet less convenient over the years. He occasionally dabbles in video editing, Wall Street memes, and demonstrating a remarkable lack of guitar-playing ability.
If you want more tidbit-sized rants about any of those things, you can find him on Twitter @dddominikk.
3rd Party Vpn For Mac Download