When it comes to real life, storage on your Mac is everything. And Apple just released its second MacBook Air of the year, with an available maximum storage boost up to 2TB — yes, you read that correctly. But considering all our apps, software, and blurry photos, is that even enough these days?
- Clear Mac System Storage
- What Is The System In Mac Storage Space
- Reduce System Storage Mac Mojave
- Mac System Storage High
- What Is System On Mac Storage Mojave
Storage can be a pressing issue in 2021, especially if your Mac has a storage capacity of 128GB or 256GB. Have you ever come across this type of message?
Now you are probably trying to figure out what’s taking up that much space. And most of that occupied space hides under “Other.” So, what is Other in Mac’s storage?
What is “Other” in Mac storage
As you can see, this mysterious category is taking up 116.18GB on my Mac; if it's not documents, images, apps, or movies, then what is the Other in Mac storage?
Tucked away inside the “Other' category are cache files, old backup data, installer packages, app extensions, and pesky temporary files.
How to check your storage availability and usage:
- Backup your Mac with a portable or desktop hard drive. Safekeep all of your music, photographs, movies and more. Buy online with fast, free shipping.
- Whenever you go to Apple menu About This Mac Storage, the Mac’s internal storage indicator will display the amount of data related to the operating system as “System” storage. Ideally, it should stay under 20 gigabytes, but you can expect it.
- The system storage in Mac can be accessed by going to the “About this Mac” section and then clicking on “Storage”. Here you will find that the storage data is categorised into Apps, Photos, Audio, iOS files, System, etc. The system storage here is pretty confusing and you may find yourself wondering what is in the system storage on Mac.
FWIW, the storage information on my mac shows only 48GB used for 'system'. That is from the usual (Apple menu)-About this Mac-Storage: More Less. Oct 18, 2016 10:45 AM.
Select the Apple Icon, top left.
Select About The Mac.
Press the Storage tab at the top.
Wait for the data to load.
Now: what’s there in your “Other” storage
If you were surprised to find Mac Other storage taking up quite some space, you might want to know what exactly is hiding there. You’ll need to check your Library folder to find out.
How to access the Library and find out what’s in your Other storage on Mac:
Open Finder.
Select Go in the menu bar.
Click Go to Folder.
Type in ~/Library and press Enter.

Here you'll find tons of folders; most of these contain all the items your system labels at “Other.” Obviously, there’s no way of telling which files you can delete.
Tip: Before you start digging around and deleting random files on your Mac, think of a backup. You don't want to delete something that could affect your Mac's performance.
How to delete “Other” storage on Mac
As you can see, these folders mostly contain:
App parts and plugins
Logs and meta data
Fonts and various support files

Some you can clean manually yourself, the others require a Mac cleanup tool. If you follow the tips below, you can free up at least a few gigabytes within your Mac’s “Other” storage.
Remove large documents from your “Other” space
It's amazing how large documents can pile up over time and start to take up astronomical space. And we forget about these files every time; It's worth taking a look to see what you can remove.
How to delete large files from “Other” space:
On your Desktop, press Command + F and press This Mac at the top.
In the first dropdown field, select Other.
Search Attributes window will open, choose File Size and File Extension from the list, and press OK.
Now you can search for different file types likes .pdf.
Check through all the items and delete what you don't need.
Suppose you don't fancy poking around in your Libary folders, no problem. In that case, there's a much easier way to remove large files by using the Large and Old File tool from our favorite Mac cleaning app, CleanMyMac X. Download its free version here.
CleanMyMac X categorizes your files by type and makes it super easy for you to select outdated items for deletion. This is a fast way to locate “Other” files. This really well-designed Mac cleaner is actually notarized by Apple and it’s safe so as to be included in the Mac App Store.
How to locate and remove large files with CleanMyMac:
Launch CleanMyMac X select Large and Old Files from the left sidebar.
Press Scan.
Once the scan is finished, take a look through all the categories and select items for deletion
Press Remove.
It turns out, my iMovie Library had 12.47 GB of files I no longer need. Without this app, I would still be guessing.
Clear Cache from “Other” storage
Cache files are shortcuts that apps create for faster access. On your phone, as well as on your Mac, these files are notoriously greedy when it comes to space. They build up quickly and take gigabytes of valuable space.
There are three main types of cache:
System caches
Cache based on user activity
Browser cache
Here's how to manually clear cache files:
In the Finder, press Go from the top menu bar and select Go To Folder...
Paste in: ~/Library/Caches, then press Go.
Make a Time Machine backup of your Mac, just in case.
Now, select the unneeded files in those folders and drag them to your Trash.
Note: This is not an authorized way to deal with caches. You might delete something important by mistake. So first, make sure you’ve backed up your Mac using Time Machine. And really, better use CleanMyMac X to do the whole thing automatically.
If you do like to proceed, follow the above steps for these folders too:
/Library/Caches (without the '~')
~/Library/Logs
This task is a bit tedious, but at least it makes you feel like you’re a hacker. For a more detailed understanding of how to clear cache, check out this excellent instruction on clearing cache.
Remove downloaded files from “Other”
When did you last check your Downloads folder? This is another quick way to clear items that pile up in the Mac “Other” storage category. Old documents, installer packages .zip and .dmg files, like to hang out here and take up precious space.
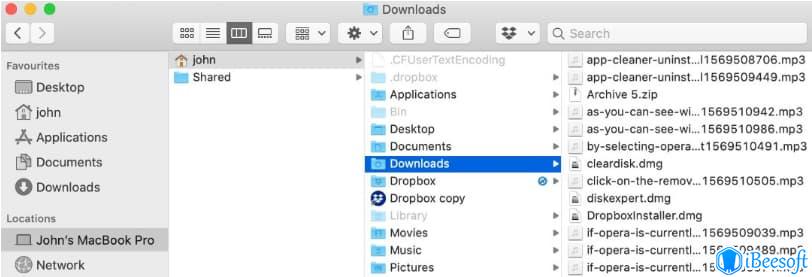
Here's how to clear your downloads folder:
Open Finder and select Go from the top.
Select Downloads.
Take a look around; you can categorize by file type for ease.
Remove what is no longer needed by selecting items to Move To Trash.
Tip: In the search bar, you can start typing in file extensions that are known to be large, like .zip
Don't forget to empty your Trash after you’ve finished.
Delete the system junk
The system junk is another category of files that overlaps with “Other.” It contains all kinds of temporary and broken items, like logs and, again, caches. Removing these is an excellent place to reduce clutter within “Other” storage on your Mac.
The app I previously mentioned, CleanMyMac X, has a System Junk tool that will swiftly and safely remove “Other” files for you, making sure not to delete anything important on your Mac. It even finds your unfinished downloads from years ago!
How to use this helpful tool:
- Download the free edition of CleanMyMac X.
Launch the app and select System Junk from the left sidebar.
Press Scan.
Wait for the scan to finish, then press Clean.
It's really as simple as that. I try to keep on top of my system junk regularly, but it still managed to find 4GB of system logs, cache, and other temporary files I didn't know were hanging around.
There you have it, everything you need to know about “Other” files within your Mac storage. Happy hunting for those mysterious files, and here's to reclaiming valuable storage space. Come back soon for more Mac housekeeping tips.
System cleanup in one click
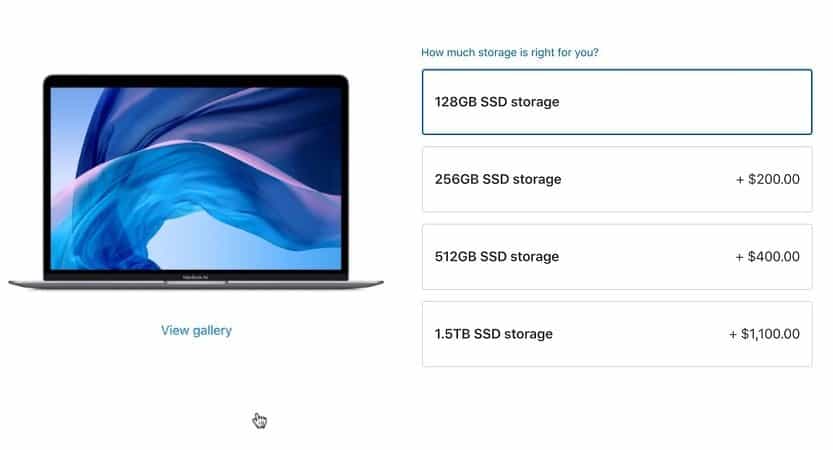
Checking your storage on Mac isn't difficult – but managing it can be. One of the more curious storage compartments is the 'other' storage on Mac, which sounds like a catch-all for files that can't be labeled properly.
And that's sort of true! But the other volumes in container can get full, and reduce the Mac storage Other space for your Mac. And keep in mind there's no 'how to get rid of other on Mac' option; the partition isn't there to delete totally. Here we'll show you how to check your other space, and offer guidance on managing it.
Fix lack of storage with Setapp
Get one perfect suite of Mac apps that help you keep Mac’s performance controlled and get rid of things that clutter your disk.
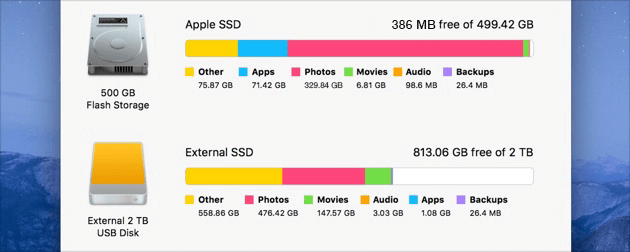
How to Check Storage on Mac
This will be quick! Just follow these directions:
- Click the Apple logo on the top left of the menu bar
- Select 'About This Mac'
- Choose 'Storage'
And there you go! That's the simple way to check the storage available on your Mac. Now, do you see that 'Manage…' button on the right-hand side of the window? Click it!
Depending on how you use your Mac and what apps you run, that 'other' category could be taking up quite a bit of space, and you could free it up very easily — potentially saving yourself from having to buy additional storage.
View and Manage the Other space on Mac
Clear Mac System Storage
The next window you arrive at shows how Apple manages your system memory. In macOS Sierra, Apple added a default feature named 'Optimize' that helps balance the load between cloud storage and on-device memory use. As you can see in the window (below), 'System' and 'Other' are greyed-out.
This is because the other space is tricky to manage, and required digging into the Library on your Mac. As we cautioned in our article on deleting apps from your Mac, foraging through Library is a tad frightening, so proceed with caution.
But what is other on Mac? In essence, it's caches, plug-ins, and documents macOS wants to keep around. Here's how to open Library, so we can start to discover what 'other' is on Mac:
- Open Finder
- Select 'Go' from menu
- Hold down 'option' key on keyboard; you should see a new option for 'Library'
- While holding down the option key, select 'Library'
You'll see a Library folder in the list. Click it to see all your apps and associated files. There are also folders with names like 'Caches.'
We can't caution you enough: if you're not sure what it is you're looking for, don't delete it – and remember you can't delete Other on Mac entirely. There's a reason Apple hides the Library; small changes can have deep, lasting effects.
But, if you know what needs deleting, this is where you'll find it. If you're positive an app's files or plugins need to go, this is where you'll find them. Simply right-click the folder or file you want gone, and select 'move to trash.' Then empty the trash can, and you're done. This is how you remove files from the Other storage category.
But that's scary stuff. We have a better way
The Best Way to Reduce Other Storage on Mac
What Is The System In Mac Storage Space
Apple's Optimize service is great for Macs with tons of on-board storage, mostly because those machines need very little interaction when it comes to managing files and storage space.
The best option is to find a file manager you can control. ForkLift is a really solid option that brands itself as a replacement for Finder – and it's not wrong. You can connect multiple servers (FTP, SFTP, Amazon S3, AFP, WebDAV, SMB, and NFS), and archive unnecessary files or folders. Like Finder, it has a preview for files you're accessing, and also lets you compare files so you can delete duplicates as needed.
A much more robust method is with CleanMyMacX. This app is almost a must-have for any Mac owner. It managed files, folders, apps, extensions, updates, mail attachments, and the trash bin. But it's core function is to make sure your Mac is optimized, and it does an amazing job.
Reduce storage with CMM X
Install CleanMyMac X and forget about manual storage cleaning. The app wipes away all junk from your Mac in seconds.
With CleanMyMacX, all you have to do is activate its Smart Scan feature. It discovers unnecessary files for you, and optimizes your Mac for speedier performance. It even makes sure your Mac has no malware!
Trusting CleanMyMacX to do its job correctly is never a question, but you can dig deeper if you like. Once a smart scan is complete, you can select 'review details' under the Cleanup task before you select 'run.' In this details log, you'll see two main categories: system junk, and trash bins.
System Junk is where those pesky cache files are, along with log files. You can choose 'show' to see which caches CleanMyMacX is getting rid of, too.
Conclusion
The one thing to remember about other storage on Mac is it's not always going to vanish. Your Mac stores all kinds of things there, like application support and font files. You need that stuff – and is again why we caution you not to simply clear out everything in your Library that doesn't immediately resonate.
But you don't always need caches, and cleaning your files manually can take a long time. When you're ready to clear 'Other' on Mac, it's almost always because you want it to run smoother, or stay running at optimal performance levels.
Reduce System Storage Mac Mojave
This is why we advocate for apps like ForkLift and CleanMyMacX. Even if you want the more manual controls ForkLift offers, its ease of use makes storage management faster and easier.
We think most will find value in CleanMyMacX, too. Its simple one-click optimization makes system maintenance a breeze!
Best of all, both ForkLift and CleanMyMacX are available free as part of a seven day trial of Setapp. In addition to these apps, you get access to dozens of other handy macOS apps!
Meantime, prepare for all the awesome things you can do with Setapp.
Read onSign Up
Mac System Storage High
What Is System On Mac Storage Mojave
