Three general causes for space not being reclaimed when files are deleted on Mac OS X are:. corruption of the file system / disk. the file is still in use by another process. the files are stored on a disk image (which FileVault implements for. How to remove Cyber Search from Chrome, Firefox, Safari. In the few simple steps below we will have a look at the browser hijacker and how to remove Cyber Search from Safari, Mozilla Firefox and Google Chrome web browsers for Apple Mac, natively or by using a few free removal utilities. I can not find them under /Library/Application Support/Google/Chrome/; Where are they? Mac Pro 10.8.4 Chrome Version 26.0.1410.65. Get more done with the new Google Chrome. A more simple, secure, and faster web browser than ever, with Google’s smarts built-in. No more than 100 GB total file size; No more than 30,000 files; Each file must be less than 15 GB; Sync. For optimum performance, we recommend storing no more than 300,000 files in a single OneDrive or team site library. Although SharePoint Online can store 30 million documents per library, for optimum performance we recommend syncing no more.
Google Chrome can be one of the most popular browsers all over the world. Why some people want to uninstall Chrome? Here're common reasons for removing Google Chrome from your Mac computer.
They are: Uninstall and reinstall Google Chrome on Mac to get the certain version; Google Chrome keeps crashing, freezing or not working; Clean up unused apps and remove clutter on Mac; Switch to a new browser; Test an app to see whether it is compatible with Google Chrome or not; Revert to the default settings by uninstalling and reinstalling Chrome on Mac.
Whatever, you can completely uninstall Google Chrome on Mac step by step here.
- Part 1: How to Uninstall Google Chrome and Remove Profile Information on Mac
- Part 2: How to Completely Uninstall Google Chrome on Mac in One Click
Part 1: How to Uninstall Google Chrome and Remove Profile Information on Mac
If you want to completely remove Chrome from Mac, uninstalling the Chrome app is not enough. You need to delete the profile information of Google Chrome on Mac too. After that, you can free up a lot of storage space on Mac.
How to Uninstall Chrome on Mac
How to Delete Related Files after Uninstalling Chrome on Mac
If you want to completely uninstall Google Chrome in Windows 7/8/10/XP, Linux, iPhone or Android, you should also delete Google Chrome bookmarks and history manually. It is an important step when you uninstall apps.
Part 2: How to Completely Uninstall Google Chrome on Mac in One Click
What if you can't uninstall Chrome on Mac? If you are looking for a powerful Chrome uninstall tool, you can take a look at Aiseesoft Mac Cleaner. You can uninstall Chrome and clean up Chrome data on Mac in one stop. The built-in app uninstaller can help you remove related logs and document in one click. You can find that there is much storage space after uninstalling Chrome via Mac Cleaner.
Main Features of the Mac Uninstaller
1. Uninstall any unwanted app on Mac and delete the associated files on Mac.
2. Clean up Chrome data, like search history, downloads, cookies and all related files thoroughly.
3. Remove all junk files on Mac, including invisible or inaccessible files.
4. Reduce Mac clutter by deleting old versions of apps.

5. Remove large files and folders by file size or date.
6. Get built-in duplicate finder, similar image finder, shredder, system performance monitor and more.
7. Work with iMac, iMac Pro, MacBook, MacBook Air and MacBook Pro running macOS Big Sur and macOS Catalina, macOS 10.14, 10.13, 10.12, 10.11.
How to Uninstall Google Chrome Completely from Your Mac Computer
Free download, install and launch the Mac app uninstaller. If you want to check the system status of your Mac computer, you can click 'Status' to know more about the performance of CPU, memory and disk.
Click 'Toolkit' to access more cleanup tools. Choose 'Uninstall' to find the app uninstaller. You can easily uninstall Google Chrome and all associated files on Mac completely.
Click 'Scan' to figure out how many apps installed on your Mac computer. It takes less than half minute to complete the scanning process. Later, click 'View' to check out.
Scroll down to find 'Google Chrome' in the left pane. You can see the total file size of all Google Chrome data. Mark before 'Google Chrome' to get all related files.
Check and select which file you want to delete. If you want to completely remove Chrome from Mac, you can click 'Select All' on the top. Then click 'Clean' on the lower right corner. Confirm the Chrome uninstallation in the popping-up dialog by choosing 'Confirm'.
You can uninstall Chrome app on Mac via the traditional way or third-party tool. For Mac users, Aiseesoft Mac Cleaner is your comprehensive Mac uninstaller, cleaner and manager. You can keep your Mac tidy via the powerful functions. Of course, you can also delete Google Chrome browsing history, cookies and extensions on Mac instead of uninstalling. If you want to uninstall Google Chrome on Android and iPhone, you should not forget to delete related Chrome files to free up more storage space.
What do you think of this post?
Excellent
Rating: 4.8 / 5 (based on 165 votes)Follow Us on
- Root Uninstaller – System App Remover and App Disabler
What is Root Uninstaller? How to use this tool to uninstall or disable system apps? Where to download this APK? Get all the answers from this post.
- Chrome Screen Recorder - How to Record Streaming Video/Audio on Chrome
Want to record streaming video on Chrome? Don't know which Chrome video recorder or Chrome audio recorder you should choose? This post shows you the best Chrome screen recorder to help you any activity from Chrome browser.
- Video DownloadHelper for Chrome Review and Alternatives
What is Video DownloadHelper for Chrome review? Video DownloadHelper for Chrome not working? Read its reviews and get alternatives to download online (YouTube) ideos here.
It all starts with “Disk is almost full”
If you are reading this you are probably familiar with the “Disk is almost full” message on Mac. The lack of free space is in fact a global issue. According to a MacPaw research, since the Great Lockdown of 2020, people are 28% more likely to clean their computers. Isn’t it because we started to consume more content? Anyway, the limitless hard drives haven’t been invented yet.
Let's take the new MacBook Air 2020 edition that offers startling capacities of 256 GB. That’s roughly the storage of the previous year’s iPad! And how soon you will fill that space full, given today’s media consumption trends, is a different question. And as of summer of 2020, iCloud storage still remains a paid option and 50GB will cost you $0.99 per month.
So whether you have a new or older Mac, it’s critical to know how to clear system storage on Mac. Further below I’ll show you my favorite methods of recovering disk space on Mac. They are a bit like alchemy because we’ll be turning junk into free space.
10gb File Download
Okay, let’s go.
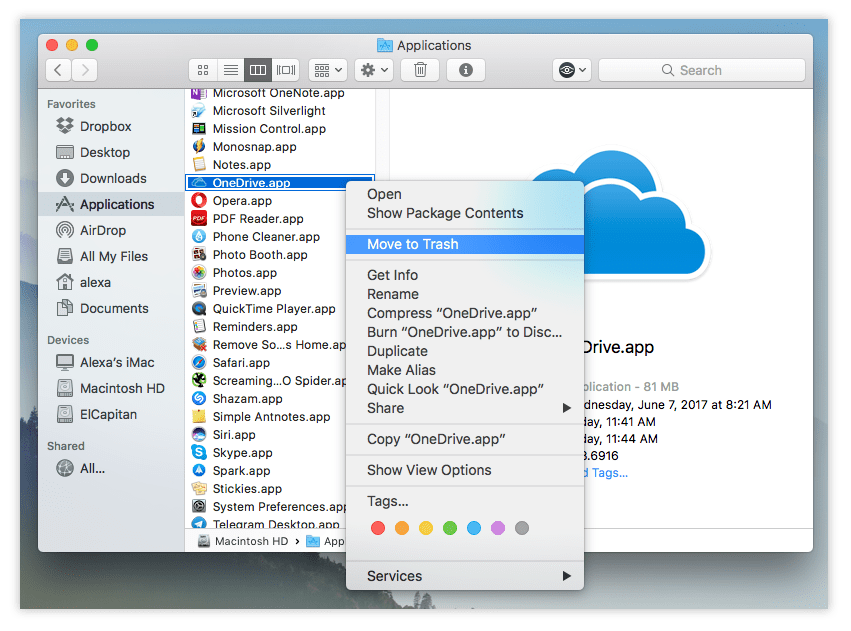
How to check storage on Mac
It’s good to check your storage details before we get down to deleting things. For example, this my disk space structure:

Documents: You have too many downloads and media files on your drive
Apps: There are probably tons of hidden and forgotten apps on your Mac
System: Your OS + caches, temporary files, and app localizations that waste space
To view your storage details, click on the Apple icon > About this Mac > Storage
How the full hard drive affects your Mac?
If your drive reaches about 80% of its capacity, your Mac will get noticeably slower. Partly, this is because of the so-called fragmenting. When there is only so much space left on disk, your Mac will split every new file into pieces or fragments and fit them into available slots elsewhere on your Mac. This slows down how your Mac processes these files. Also, some amount of your RAM (virtual memory) will be taken out to compensate for the loss of disk space.
So, how do you free up space on your Mac?
Free up disk space on Mac
1. Find large files you don’t need
Potential space reclaimed: 2-5 GB
- Go to your desktop and press Command + F
- Choose “This Mac”
- Select Other in the dropdown menu
- Under the Search Attributes menu, tick File Size and File Extension
Well done! Now you can type in different file extensions and sort the results by size. I recommend starting with the .DMG files or application installers. They are just dead weight and you can live without them. The same goes for .ZIP archives
2. Delete your system junk
Potential space reclaimed: 2-5 GB
There are tons of articles written about system junk and some Mac users claim the system junk is pure evil and slows your Mac down. In my view, it’s only an excess burden to have on your machine — outdated files, browser caches, app localizations, and old-time machine backups.
To delete system junk manually, would be a hot mess, even for an experienced user. So if you want to free up space on Mac quickly, just run CleanMyMac X once, and forget it. This app, unlike some supposed 'Mac-Saviours', is actually notarized by Apple so you’re safe running it.
- Run CleanMyMac X — download the app’s free edition here
- Click the System junk tab.
After you run the Scan, review the files and click Clean.
What else can you delete with this tool:
- Time machine backups
- Temporary documents versions
- Outdated system logs
- App localization files
3. Remove unused apps and all their leftovers
Potential space reclaimed: up to 5 GB
Did you know there are 3 ways of deleting apps on Mac? One is dragging them straight to the Trash from Applications, the other involves Launchpad. And, finally, you can use a third-party Uninstaller tool, which also makes sense because the first two methods leave parts of old apps on your drive.
Delete apps via Launchpad
Upload 10gb File
Still, I prefer deleting apps via Launchpad because it’s more fun. Open Launchpad from your Dock. Now, press the Command key and hold any app icon until they start shaking. You will see the [X] symbol above the icon — click it to delete the app.
Delete your unseen apps
That was easy but here’s the deal. Every Mac has apps that don’t show up anywhere. They may have installed themselves as parts of other apps or be small supporting applications that programmers call “Launch agents” or “Daemons.” In total, they may eat up a whole lot of disk space.
In my experience, of all app cleaners, CleanMyMac X still tops the list. My personal record — 30 GB I was able to clear up on my Mac that had been taken by unused and suspicious programs. So what can you do
- Download CleanMyMac X free edition here
- Click the Uninstaller tab.
From there you can delete apps on a massive scale - simply select the ones you don’t need. Make sure to check the Leftovers section. These are parts and pieces of your old apps that you can’t otherwise access.
4. Delete your duplicate files
I often download an app twice by clicking on it several times or double-save a track to my iTunes library, which creates quite a mess. So if your Mac has started to run out of storage, there is a way to put an end to it. At first, you can try to find duplicates manually, but it can take you way too long with little to no result.
There is a good app called Gemini 2 - the duplicate finder. It allows you to clean out many gigabytes of duplicates in a few clicks. Plus, it allows you to check what would be deleted and deselect items you want to keep.
So, if your Mac is suffering from the invasion of the duplicates, give this software a try.
5. Remove browser cache
If you are a heavy internet user (like I am) your Mac’s drive is full of the browser cache. These are kinds of bookmarks left on your drive by every site that you visited. What’s your primary browser? Here are the solutions for Chrome and Safari.
To clear Chrome cache
While you are in Chrome,
- Click the three-dot icon at the top right
- Click More tools > Clear browsing data
- Choose a time range to clear the browsing data
- Also, clear “Cached images and files.”
To clear Safari cache
- Click Develop in the top menu
- Click Empty caches
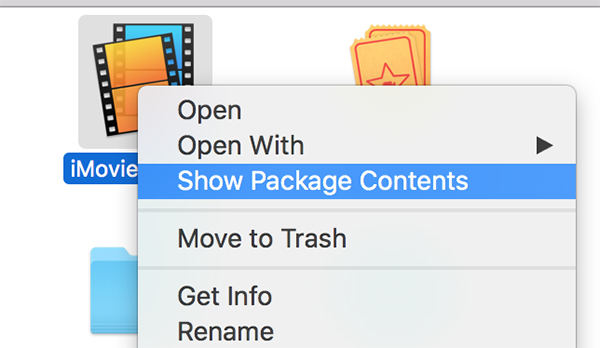
6. Use Optimized Storage
Since the arrival of macOS Sierra Apple introduced the storage management tools that come pre-installed on your macOS.
Click on the Apple logo > About this Mac Click the Storage tab > Manage.
How to manage storage on Mac with built-in options
First, inspect the tabs in the sidebar on the left. Your largest files will most likely be stored in Documents. Go inside this category to find files you can scrap. A quick tip: You can mass-select and delete screenshots on your Desktop right from here.
Why Is Chrome Mac 10gb Library Files Online
Then, click Recommendations in the top left corner.
Here Apple offers you 4 options, more generic than practical, really. The first option “Store in iCloud” is self-explanatory. Is iCloud paid? Yes, if your storage needs exceed 5 GB which in 2020 is laughably small. The second option “Optimize Storage” will remove your already watched content from iTunes and the old attachments in Mail. This may help you free up a couple of gigabytes. When you need to clear disk space on Mac, every little helps.
7. Create the map of your drive
This method was shown to me by my programmer friend, who also happens to be a fan of CleanMyMac. There is a tool in CleanMyMac called “Space Lens” that builds a map of your entire drive. You can see all your disk’s contents in the form of interactive bubbles that represent your big and small folders. It’s the most exciting way to clear space on your Mac. Wow!
Here you can spot the folders that hog the most space. You’ll also find your “Russian dolls” folders that are hidden inside other folders.
Get this app here for free.
8. Take out the Trash
This advice is easiest of all. Nevertheless, people forget to do it all the time. We throw things down the Trash and think they are over with. But that’s just moving things from one pocket to another. To free up Trash, Command + click the bin icon. Then, choose Empty Trash.
How to empty the Trash automatically on Mac
If you don’t like to empty the Trash every time, there is a scheduled option. Your Mac will auto-delete Trash every 30 days if you tell it so.
- Click on Finder > Preferences (in the upper menu).
- Now choose Advanced.
- Check this box “Remove items from Trash every 30 days.”
9. Delete extra language files
Potential space recovered: 1 GB
There are 180+ languages in the world and most of your Mac’s applications can operate in these languages. However beautiful the language diversity is, people usually use just one or two. When you need to clear space on Mac, extra localization files are another target. How to see your language files? Language files end with “lproj” extension, which stands for “language project”. Unfortunately, finding them manually is problematic. Still, if you want to recover 1 GB of free space out of thin air, get hold of CleanMyMac X. It deletes extra localizations automatically.
- Get CleanMyMac X here — a link to a free edition
- Click System Junk and Scan.
- Then press Review Details.
After you click Review Details you’ll see the tab called Language Files. As one can see, each of those files takes up about 30 MB. You can only guess how much more will it be with 180+ languages.
10. Clear your Desktop
Desktop may not seem a big deal in terms of storage space but only because people rarely visit it. It’s a well-known fact that a messy desktop wastes tons of space — and most importantly — slows your Mac down.
To see your Desktop, press Command + F3
On a MacBook with a Touch Bar, press Fn + F11
If you running macOS Mojave or Catalina, you can click anywhere in the middle of the Desktop and then choose “Use Stacks” in the window that appears. Everything there will be neatly sorted by categories like Screenshots. Now you can delete all the thousands of screenshots that most of us have.
If you are using macOS High Sierra, or older, you can clear disk space on your Mac Desktop manually.
- Click Finder > Desktop.
- Under View, choose the 3-line icon
Now you can sort all items by size and delete the largest files.
11. Compress your files
Archiving or compressing files is a nice alternative to permanent deletion. Not all file types compress similarly well, though. For example, documents and presentations can be substantially reduced in size by compression, while movies are harder to shrink.
Luckily, you don’t need a third-party solution to zip things up — your macOS has its built-in tool.
Zip is the lossless compression format that keeps file quality intact.

How to free up disk space on Mac using compression?
- Open Finder and go to your Documents.
- Command + click on a folder (or multiple folders).
- Choose Compress.
Be aware that macOS leaves the original file untouched, so once you have the archive, the original folder can be deleted. After you’re done, you may transfer the newly-created archive onto an external drive.
Well done, you’ve just saved some space!
12. Slim down Time Machine snapshots
If you have Time Machine set up properly, it creates backups of your whole system in any given time. I’m not recommending you to delete these backups completely but to trim down their size. This doesn’t affect your user-created data. I’ll show you how to do it with a free version of CleanMyMac, the tool I mentioned in the previous section.
- Get a free edition of CleanMyMac X
- Click the Maintenance tab.
- Choose 'Time Machine Snapshot Thinning'.
Here you are after you click Run you will successfully reduce the size of backups on your Mac.
13. Trash the old iPhone backups
Potential space reclaimed: 10-20 GB
Outdated iPhone backups may take enormous space. Once your iPhone is synchronized with iTunes, iTunes will be backing up your data without your knowledge. So, it makes sense to check your drive for the outdated backups before they grow out of proportion.
If you have macOS Mojave or older macOS:
- Click Finder > Go to Folder…
- Paste in:
~/Library/Application Support/MobileSync/Backup - Move the insides of the folder to the Trash and that’s it.
If you have macOS 10.15 Catalina you can do it even easier.
Open Finder > Preferences > General.
Click Manage Backups.
Right-click the name of the backup to see “Show in Finder” command. Move the backup someplace else or delete it using the Delete option.
Note: do this only if you are 100% sure you don’t need your iPhone backed up.
14. Get rid of your junk Mail
Potential space reclaimed: 50 MB
Everyone hates junk email. Apparently, Apple hates it too because they included automatic junk mail deletion to their Mail app. Junk mail doesn’t weigh much but still, deleting it is good for the hygiene of your Mac.
- Open Mail app.
- Click on the Mailbox tab.
- Choose Erase Junk.
- Beware that this operation cannot be undone.
Other great tips to automatically reduce clutter
- Use Safari. Starting version 10 it automatically removes duplicate downloads.
- Backup your pictures to Photos.Google.com — it offers unlimited storage. Really.
- Delete extensions in browser — you can use a free version of CleanMyMac X.
- Delete desktop apps for services that offer online analogues, like Figma.
Okay, I’ve told you my favorite ways to free up disk space on your Mac. You can bookmark this article and revisit next time when the annoying “Your disk is almost full” message pops up. Decluttering your Mac can add a fresh spark to your digital life — so try it today.
