- Part 1: How to record a WebEx meeting with WebEx Recorder
- Part 2: Best WebEx recorder alternative to record a WebEx meeting
- Webex Recorder For Mac Pro Free Download
- Webex Recorder Download For Mac Windows 7
- Webex Meeting Download For Mac
The WebEx player is developed to help users by playing all online recording files which are created from WebEx recorder including WebEx Recording Format (.WRF) files. With the help of WebEx player users can play their recording, some users may call this WebEx player as WRF player why because it supports.WRF file formats. The WebEx network recording player is available for both Windows and Mac and it is free of cost provided by WebEx. When the First time you download your recording from WebEx it will ask you download the WebEx player to play. The recording will be done in WebEx Network-based recorder (NBR) and they are in Advanced recording file (ARF) format.
FoneLab Screen RecorderCapture video, audio and more with ease.
- Screen Recorder
- Mac Video Recorder
- Windows Video Recorder
- Mac Audio Recorder
- Windows Audio Recorder
- Webcam Recorder
- Game Recorder
- Meeting Recorder
- Messenger Call Recorder
- Skype Recorder
- Course Recorder
- Presentation Recorder
- Chrome Recorder
- Firefox Recorder
- Screenshot on Windows
- Screenshot on Mac
- Sign in to WebEx and go to Meeting Center Support Downloads. Select Recorder and Players Recording and Playback. Under for.ARF select the Download link that corresponds with your operating system, and follow the install wizard. The player can also be downloaded by following the directions here.
- Use the Webex Network Recording Player or download the Webex Recording Editor Use the player to convert to.WMV.SWF or MP4 then edit with other software Use the Webex Recording Converter below to convert files from.WRF to.WMV, and then use any third-party.WMV editor to edit it. I've been using webex on my mac for a while now for work meetings.
WebEx is an interoperable system for cooperating remotely. It is important to record WebEx meetings so that you can review the meeting content later. Once you want to record a WebEx meeting, you can use the default WebEx Recorder to record the desired WebEx meetings.
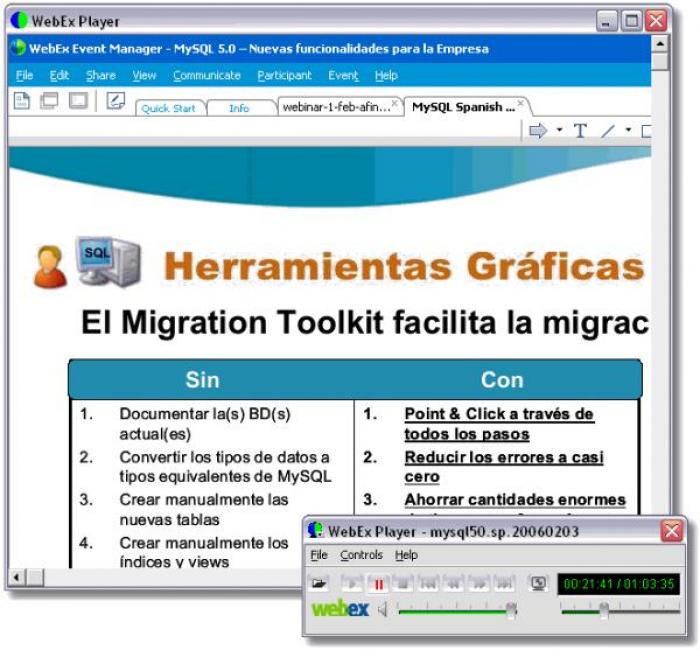
WebEx Recorder enables you to capture screen activities in any application and multimedia audio through an additional adapter and voice. But there are some restrictions for the default solution. As for the case, you can get an alternative solution to record a Cisco WebEx meeting from the article.

Guide List
1. How to Record a WebEx Meeting with WebEx Recorder
Besides the basic recording features for video and audio files, Cisco WebEx Recorder is able to play and edit recordings. But there are some restrictions to use the WebEx Recorder, such as the video format, recording privilege and more.
How to Record a WebEx Meeting
Step 1 Once you launch a WebEx meeting, you can go to Meeting > Recording Settings > Record on this computer if you are a host of the WebEx meeting. After that, you can select the Record audio from this computer to record audio from Microphone.
Step 2 After you invite all the participants to the WebEx meeting, you can find the Record button to record a WebEx meeting. Select the location for the output file. Now you can click the red Record button to start recording the whole meeting.
Step 3 During the recording process, you can use the WebEx recorder to stop, pause and continue the recording. When the training session ends, you can receive an email with the recording link. Of course, you can also access the recorded files from the WebEx site.
Step 4 Since WRF format is not a widely used format. You might not find many video players support the format. If you need to convert the default WRF video to WMV, you have to install WebEx Recording Editor instead. After that, you can export the WRF files to WMV.
Restrictions for the WebEx Recorder
- When you recorded some WebEx meetings to computer, the files are saved as WebEx Recording Format (WRF), a proprietary WebEx format.
- Only the host or an alternative host can record WebEx meeting. Just check whether the recording option is available beforehand.
- Lost real time data of WebEx Recorder should be a big issue, in case you miss some important information.
- Only the audio from your computer can be recorded, you cannot record the audio files for other users in the meeting.
2. Best WebEx Recorder Alternative to Record a WebEx Meeting
What should you do if you want to record a WebEx meeting as a participant? In order to record the whole WebEx meeting, FoneLab Screen Recorder is a good alternative. Similar to WebEx Recorder, it can capture video and record audio files for the meeting. Moreover, it is a lightweight screen recorder to capture high quality images and audios on Windows and Mac.
- Capture everything on WebEx meetings as a participant, including meeting videos and audio files of all participants.
- Save the recorded videos in multiple video and audio formats, or share to social media websites with ease.
- Advanced Blue-light real-time HD video encoding technology can guarantee you excellent image and sound quality.
- Multiple annotation tools to add line, callouts, shape, and other elements to highlight the important parts of the WebEx meeting.
Webex Recorder For Mac Pro Free Download
FoneLab Screen RecorderFoneLab Screen Recorder allows you to capture video, audio, online tutorial, etc on Windows/Mac, and you can easily customize size, edit the video or audio, and more.
- Record video, audio, webcam and take screenshots on Windows/Mac.
- Preview data before saving.
- It is safe and easy to use.
Step 1Download and install WebEx Recorder
FoneLab Screen Recorder is available for both Windows and Mac, you can download and install the latest version from the official website. After that, you can launch the WebEx Recorder alternative to record a WebEx meeting. It has an easy user interface to record all onscreen activities.
Step 2Set up the best quality for the output video
Webex Recorder Download For Mac Windows 7
Go to Preferences of FoneLab Screen Recorder, you can choose the video format as MP4, which is compatible with all online streaming sites and smartphone. Of course, you can also choose the other formats, such as WMV or MP3 for different devices. Moreover, you can adjust the quality for the output audio and video formats.
Step 3Custom recording frames for WebEx meetings
Click the Video Recorder option to adjust the recording frame for the Cisco WebEx meeting. Just follow the mouse-recording feature or manually adjust the recording frame. As for Audio Recorder, you can select both the System Sound and Microphone in order to record the conversation between all the participants.
Step 4Record WebEx meetings as a participant
After that, you can click the REC button to record the whole WebEx meetings. During the process, you can use the annotation features of the WebEx Recorder to add some texts, lines or callouts to highlight the important points accordingly.
Step 5Manage the WebEx meeting video within the program
Once you click the Stop option of the WebEx Recorder, you can find the video directly in the Media Manager, you can click on the video to play it directly with the default video player, or share them to social media websites within one click.
Conclusion
Webex Meeting Download For Mac
If you want to record a WebEx meeting, WebEx Recorder should be a nice solution. But there are some restrictions and drawbacks for the default WebEx Recorder. The article also explains the WebEx Recorder alternative to capture all screen activities in a high quality. If you have any other query about how to record WebEx meetings, you can share more detailed information in the article.
- Record Online Meetings – How to Record Audios, Videos and Webcam Screens
- Can Join.me Record a Conference Call on Your PC and Mac? – Here is the Answer You Should Know
- How to Record a Google Hangouts Meeting with Video and Audio
